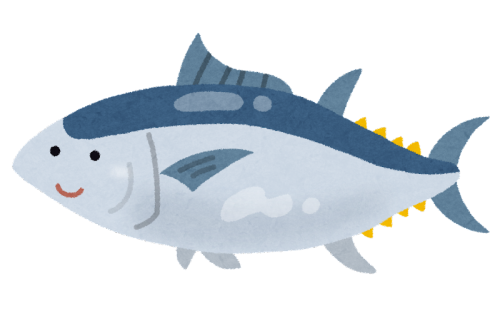目次
はじめに
今回はMac上でLinuxの仮想環境を構築する方法について解説します。
仮想環境ってなに?
ローカル環境の多くはWindowsやMacといったOSで動いていますが、多くのサーバーはLinuxで動いています。そのため、サーバー上で動作するプログラムを作るためには、ローカル環境の中にLinuxと同じ環境を作る必要があります。
Linuxのテスト環境、あるいは勉強用の環境を作りたいときには、「VirtualBox」のような「仮想環境」が便利です。仮想環境を構築することで、新しくPCを準備しなくても、1つのPCの中に複数のOSを共存させることができるようになります。普段使っているOSはそのままで、例えばWebブラウザでこの記事を読みながらVirtualBoxの中でLinuxを動かす、といったことができます。
個人のコンピューターの中に、疑似サーバーを用意ようなイメージなので、開発中のソフトを様々なOSで動作確認をしたい、新しいOSを試してみたいなどのケースにわざわざ物理PCにOSを再インストールすることなく手軽に用いることができます。
というわけで、VirtualBoxを使って、Linuxの一種であるCentOSの環境構築をやっていきたいと思います!
1.バーチャルボックスのインストール
まずはバーチャルボックスをインストールしていきます。公式ページからダウンロードボタンをクリック。自分のOSに合わせたインストローラを選択してください。
URL: https://www.virtualbox.org/
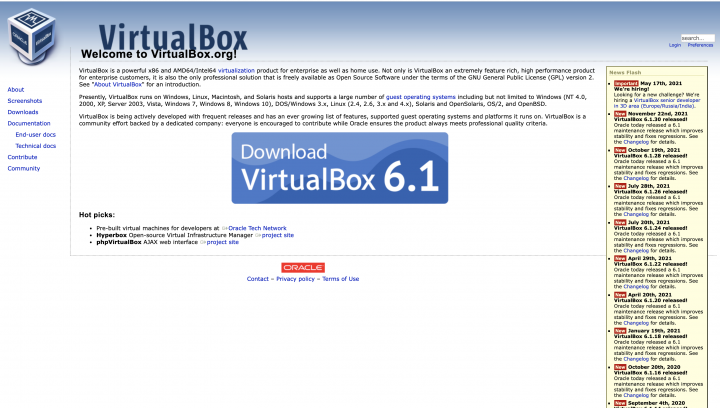
インストローラをダウンロードしたらファイルを開き、VirtualBox.pkgをクリックしインストールしてください。
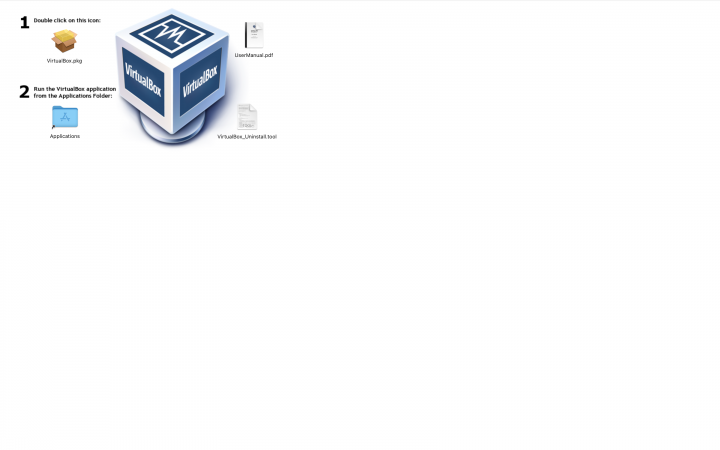
2.CentOSのダウンロード
CentOSの公式ページへアクセス。ヘッダーのダウンロードボタンをクリックしてください。
.png)
「CentOS Linux」の「8 (2004)」のISOが「x86_64」のリンクをクリックし、「The following mirrors ...」のメッセージ配下のいずれかのリンクをクリック(※どれを選んでもOK)

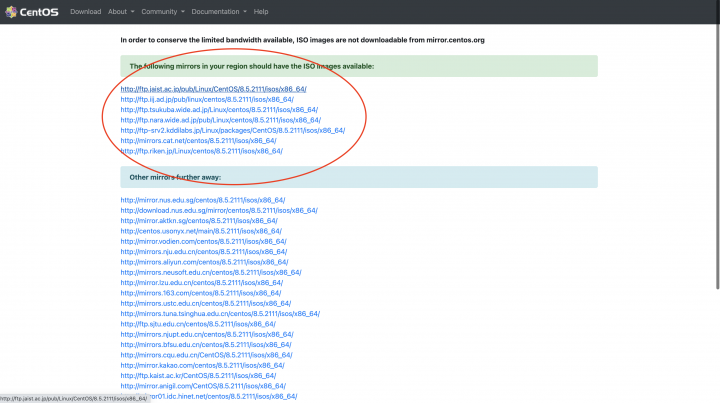
リスト内の「dvd」の文字列を含む.isoファイルをクリックし、ダウンロードする。
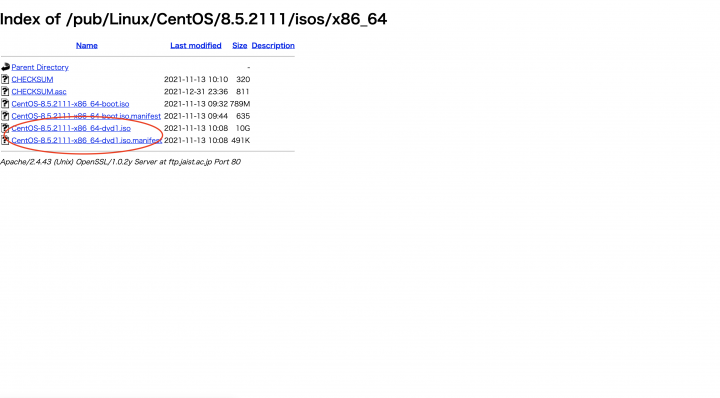
3.VirtualBoxにて仮想環境を構築
VirtualBoxを起動します。
仮想環境を作成します。
「新規」から仮想環境の名前、タイプ、バージョン、メモリーサイズなどを決めます。基本的にデフォルトのままで大丈夫です。
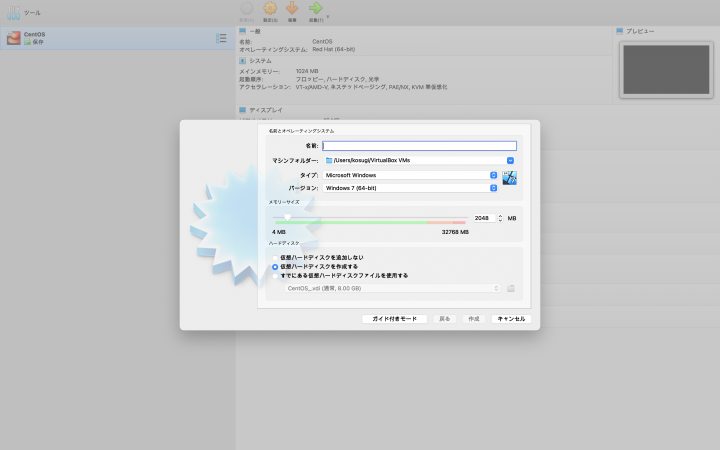
4.仮想環境のセットアップ
起動をクリックします。
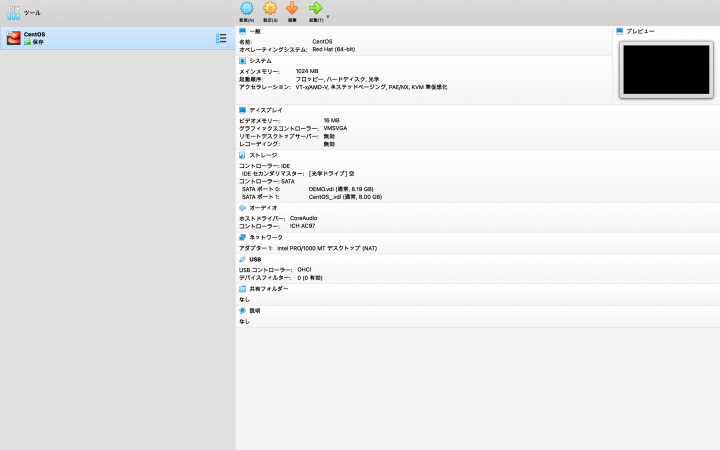
起動ディスクの選択画面になるので、ダウンロードしたCentOS8の.isoファイルを選択。「start」をクリックします。

黒い画面になるので、「Install CentOS Linux 8.y.z」を選択しreturnすると、言語設定画面になるので、「日本語」を選択し「続行(C)」をクリックします。
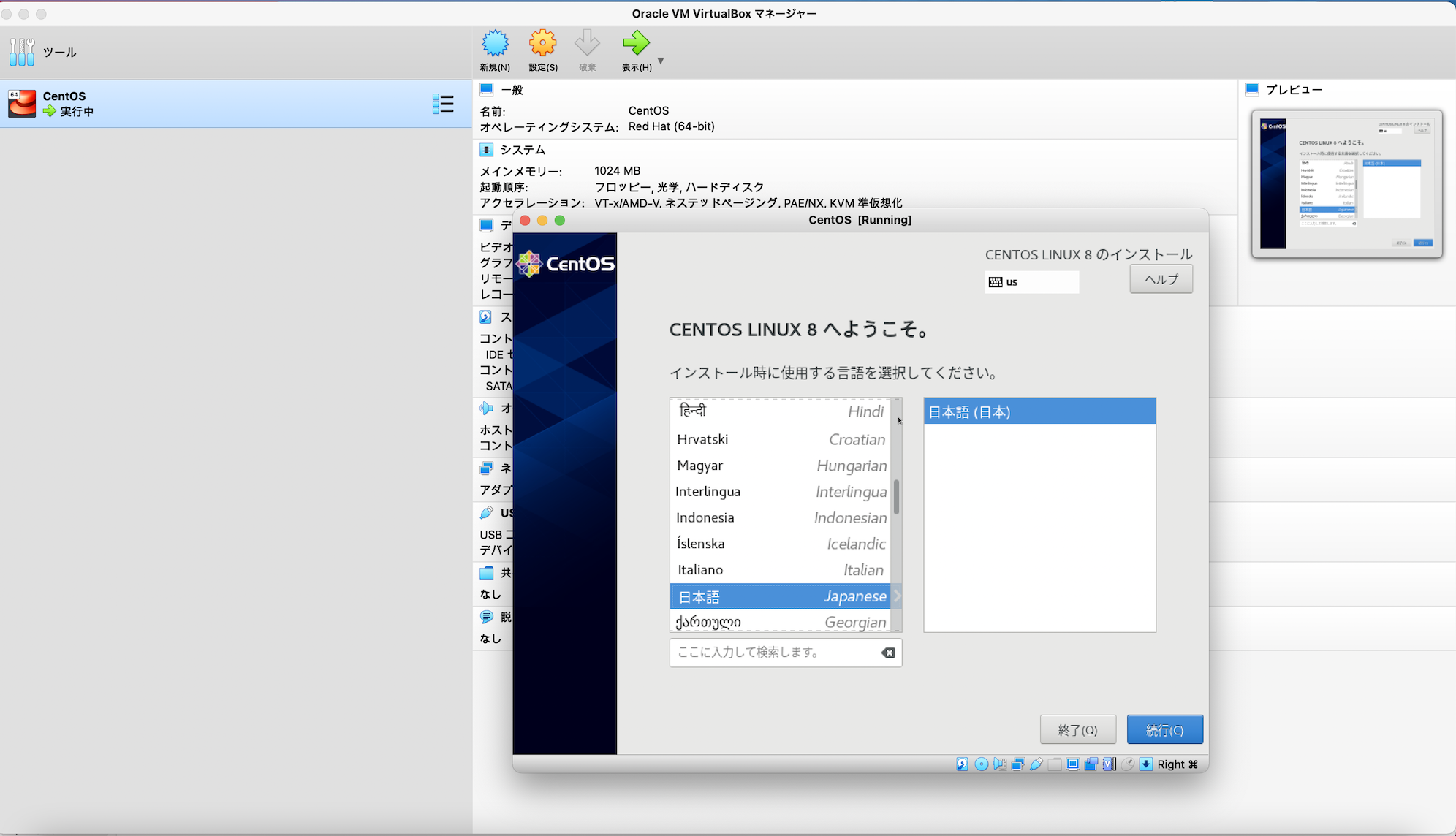
「インストール概要」の画面になるので、以下の内容を確認/設定してください。
「時刻と日付(T)」(「アジア」>「東京」に変更)、「ソフトウェアの選択(S)」、「インストール先」:※デフォルトのままでOK
「インストールの開始」をクリックします。
インストール完了後、「再起動」をクリックし、ログイン画面が出れば完了です!!
いかがだったでしょうか。今後さらに構築した環境上にLAMP環境を作るなどしていきたいと思いますので、ぜひ参考にしてみてください!