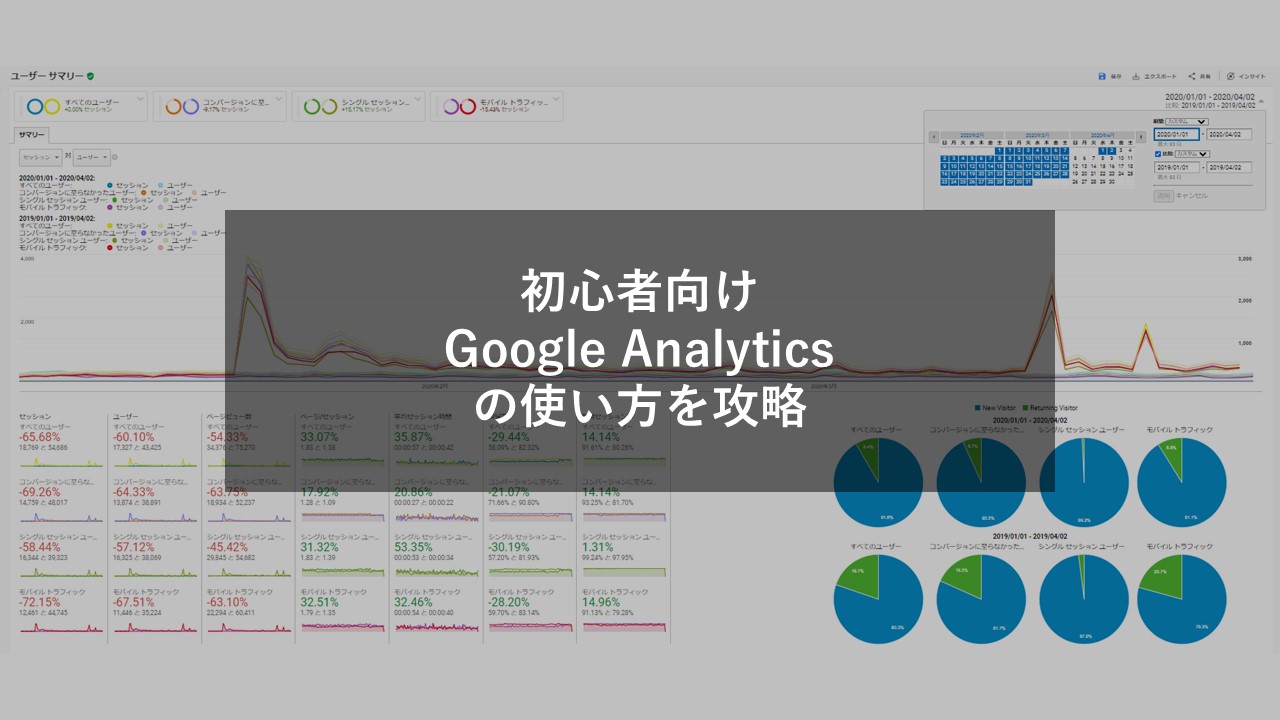目次
WebディレクターやWebマーケターに取っては非常に重要なGoogle Analyticsですが、ザっと全体を把握するに分にはTOPのホーム画面が優秀です。
しかし、そんな全体のことが把握できるホーム画面では、深い分析は出来ません。
顧客や社内に良いレポートを提出するために、Google Analyticsを攻略しましょう。
Google Analyticsとは
Google Analyticsとは、Googleが提供する無料のWebサイト解析ツールです。Webサイトへのアクセス状況や訪問したユーザー行動をさまざまな視点から分析することが出来ます。
響きや良いですが、非常に多機能です。
また、Google Analytics は公式のマニュアルが無く、Google Analyticsに触れる担当者が自身で使い方などを学ぶことになります。
ちなみに、Google Analyticsではマクロな分析が可能ですが、ミクロな分析を行うためにはその他のツールは必要不可欠です。
その辺りは今後追って紹介できればと思います。
Google Analyticsで出来ること
基本的にはこのメニュー分だけ調査することが可能です。
※設定によって表示項目が異なります
このメニューから選択した集計データをもとにして、様々な施策を打ち出すこと、顧客へ提案することがディレクターやマーケターの役目となるでしょう。
ザックリと解析出来ることは以下の通りです。
これらの項目からさらに深堀出来るのがGoogle Analyticsの強みです
(それぞれを深く分析するのは非常に大変な作業です…)
-アクセス数の多いページ
-ユーザー分類
-どのようなブラウザで閲覧されているか
-どのような端末 (スマホ、パソコン) で閲覧されているか
-新規ユーザーからのアクセスが多いのか、リピーターからのアクセスが多いのか
-ユーザーがどのような経路でアクセスされるのか
-どのページがどのぐらい閲覧されて、どのぐらい滞在するのか
Webサイトを訪れる人の年齢・性別・趣味/趣向などを分析してしまえば、ユーザー層に向けた広告配信やCTAの設置を移設するなど効果的なマーケティング施策が打てます。
無料で高機能な解析ツールなので、ぜひ使いこなしたいところです。
初心者にとっては隠しボタン的な位置にボタンが合ったりして分かり辛いですが、この記事を参考に勉強していきましょう。
第1章 基本機能
Google Analyticsの使い方は量が多いので分割して紹介します。
今回は基本機能、特に概要ページで操作する機能について、解説していきます。
※概要ページとは左メニューにある、
-リアルタイム
-ユーザー
-集客
-行動
-コンバージョン
のそれぞれの集計概要を表したページです。
-日付で絞込み
右上メニューで日付の絞込みができ、昨対比や昨月比で比較も可能です。
これでグラフから傾向を何となくは把握できるようになりました。
絞り込んだ内容は、エクスポートボタンからCSVデータで吐き出してくれます。
-確認するデータの選択
ここでは、確認したデータを選択することが出来ます。
それぞれのデータの意味についてはいろんな解説サイトがありますので、そこを参考にしてください。
隣の【指標を追加】を選択することで、それぞれの指標を比較することが出来ます。
またこのデータセットを指定してエクスポートすることも可能です。
-ユーザーサマリーの切り替え
こちらはあまり使うことはありませんが、ここの選択でデータセットの比較を増やすことも出来ます。
まとめ
今までの操作を全てONにして表示するとこのような感じになります。
これらの要素を”必要な分だけ”を組み合わせて、調査に最適なレポートを作成しましょう。
様々な解説ページを読みながら触るのも良いですが、ある程度理解出来たらまずは直感的に触ってみて、必要そうなデータを探してみましょう。