目次
Googleタグマネージャー(GTM)とは?
Googleタグマネージャー(GTM)は、Webサイトやアプリにおけるトラッキングタグやコードの管理を効率化するための、Googleが提供する無料ツールです。
タグマネージャーを導入することによって、タグの追加や変更が簡単に行えるだけでなく、Webサイトのパフォーマンス向上やマーケティング活動の効果測定を行いやすくすることができます。
Googleタグマネージャー(GTM)を導入するメリット
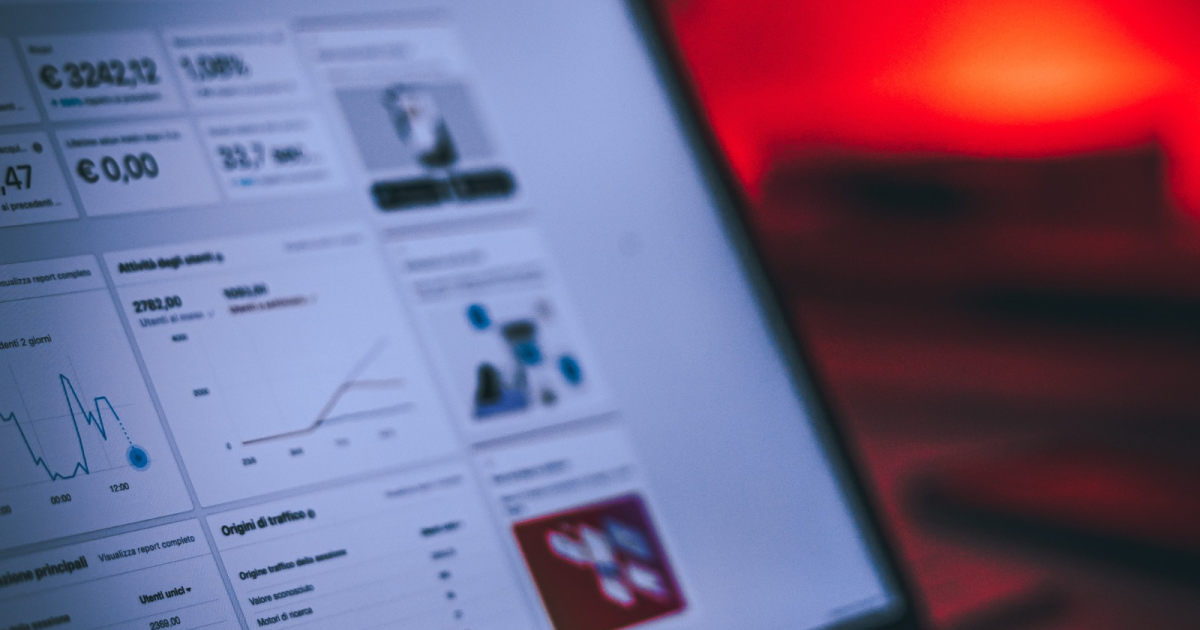
Googleタグマネージャー(GTM)を導入すると、以下のメリットがあります。
1. タグの管理がしやすくなる
Googleタグマネージャー(GTM)は、複数のタグを一元管理できます。新規タグの追加や既存タグの変更をタグマネージャーの管理画面上で行うことで、WebサイトのHTMLコードを修正する必要がなくなります。その結果、効率よく作業を進めることができます。
2. ページの読み込み速度が向上する
タグの非同期読み込みをサポートしているため、タグを他のコンテンツの読み込みと同時に行うことができます。それによってページの読み込み速度が向上し、ユーザーエクスペリエンス(UX)の向上や検索エンジンの評価に影響を与えます。
3. カスタムJavaScriptの実行ができる
Googleタグマネージャー(GTM)はカスタムJavaScriptの実行ができます。独自のJavaScriptコードを設定することで、Webサイトやアプリに機能や独自イベントを追加することが可能です。ユーザー行動に応じたカスタマイズやトラッキングが容易になります。
Googleタグマネージャー(GTM)の設定方法
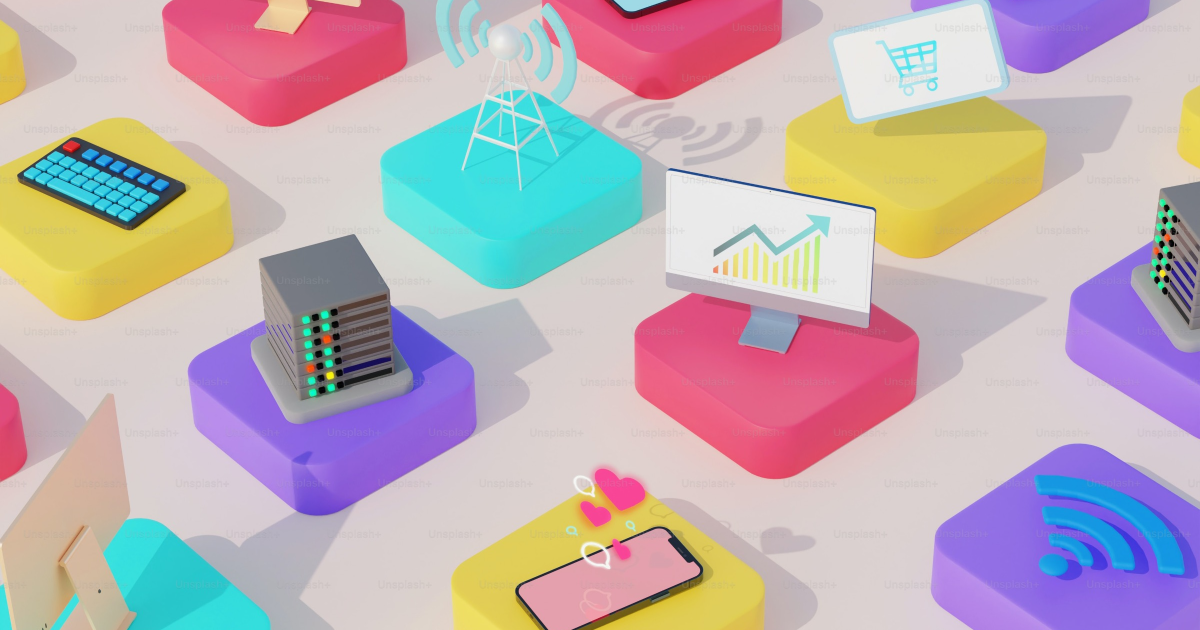
Googleタグマネージャー(GTM)を使うためには、以下の流れで設定が必要です。
1. Googleタグマネージャーのアカウント作成
Googleタグマネージャーの公式ウェブサイトにアクセスし、タグマネージャーアカウントを作成します。Googleアカウントで作成することができます。
2. GTMコンテナの追加
GTMコンテナは、Webサイトやアプリにタグ追加や管理をするためのものです。
アカウント作成したあとに管理画面へアクセスします。「新しいコンテナの作成」をクリックし、Webサイトの情報(名前、URLなど)を入力して、コンテナを作成します。
作成したコンテナには、GTMコード(スニペット)が含まれています。このコードをすべてのページに追加することで、タグマネージャーが機能します。
3. タグの設定とトリガーの作成
コンテナを作成したら、タグ設定とトリガー作成を行います。タグは特定のトラッキングやコード実行を担当し、トリガーはタグの実行条件を定義します。
まず、タグマネージャーの管理画面で「新しいタグの作成」をクリックします。タグの種類(Google Analytics、Google広告など)を選択し、必要な情報(トラッキングIDなど)を入力します。
タグの作成が完了したら、トリガーの設定を行います。トリガーはタグが実行される条件(ページの読み込み、クリックイベントなど)を指定します。GTMコンテナの管理画面で「新しいトリガーの作成」をクリックし、目的に合ったトリガータイプを選択して設定します。
4. GTMコンテナの追加コード設置
コンテナの設定をしたら、Webサイトすべてのページにコンテナの追加コード(スニペット)を設置する必要があります。コンテナの管理画面で「コンテナのインストール」をクリックし、提供されるコードをコピーします。
コピーしたコードをWebサイトすべてのページのタグのセクション内に貼り付けます。これによってGTMコンテナがロードされ、タグとトリガーが動作します。
5. タグのプレビューと公開
すべての設定が完了したら、GTMのプレビューモードでタグの動作を確認します。GTMコンテナの管理画面で「プレビュー」をクリックし、Webサイト上でタグが正しく実行されることを確認します。
テストが成功したら、GTMコンテナを公開します。管理画面上で「公開」をクリックし、変更を反映させます。
Googleタグマネージャー(GTM)を使えるようになろう!
いかがでしたか?今回はGoogleタグマネージャー(GTM)について解説してきました。
私は今後業務で使用していく予定なので、使いこなせるようにしていきたいです。きっと分析や改善施策の幅が広がると思います!
みなさんも、ぜひGoogleタグマネージャー(GTM)を理解して、業務で使えるようになっていただけたら嬉しいです!ではまた!


